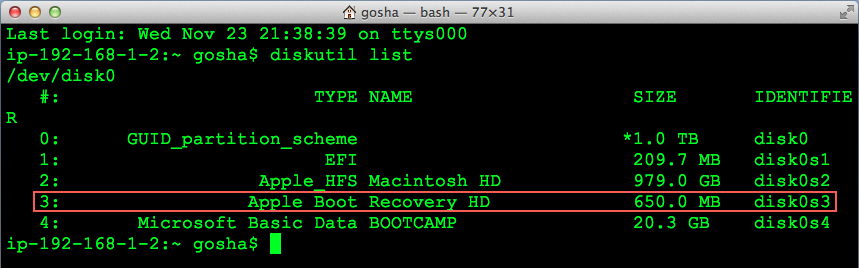Прознал я в интернете про интересный девайс предназначенный для indi-киниматографистов – Atomos Ninja. Принцип девайса наипростейший: по HDMI берет с камеры несжатый видеопоток, и пишет его на свой жесткий диск сжимая профессиональным кодеком AppleProRes. Плюсов от такой штуки масса. Первое и главное – видео получается стандарта 4-2-2 (если не вдаваться в тех. подробности и сказать кратко – это круто :)) что существенно поднимает качество картинки. Второе – не надо ничего пережимать и перепаковывать перед редактированием, все готово для работы в Final Cut (кто пытался импортировать файлы в Fina Cut Pro X c GH2 – тот меня поймет). и т.д.
Единственное условие для использования этого замечательного девайса заключается в HDMI выходе: он должен выдавать полноценный честный сигнал стандарта 1080p (а то некоторые камеры грешат интерполяцией или ограничиваются только интерлейсным выводом), да и еще и без лишней графической информации.
И полез я смотреть в и-нете какой же HDMI у GH2… И к моей великой радости узнал, что GH2 чуть ли не единственная камера обладающая честным HDMI.
Пока искал информацию нашел интересную заметку:
Martin Beek – gh2 hdmi output recorded with atomos ninja – в статей много восторгов а так же написаны оптимальные, по мнению автора, настройки для съемки в этой связке. А вот и само видео:
Кстати, блог сам поп себе интересный. Рекомендую.
Да, кстати… раз уж зашла речь о повышении качества картинки. Я знад что прошивку для GH2 хакнули, но на форуме где я это читал об этом не было ни слова сказано что прошивка повышает битрейт! Да-да! Пруфлинк:
http://www.zeroplusplus.com/easy-panasonic-gh2-42mbps-firmware-patch-instructions/
Уж не знаю на сколько оно того стоит… всетаки камера 30К стоит… да и банальное повышение битрейта это тебе не 4-2-2…